How To Clean Hard Disk On Laptop
Every product is carefully selected by our editors. If you buy from a link, we may earn a commission.
How to Clean Up (and Back Up) Your Laptop's Hard Drive
A few tips for clearing out the junk data that's built up on your hard drive, and how to back up what matters.

Gear Patrol
Welcome to Product Support, a column devoted to helping you get the most out of the gadgets and software you already use.
It's unfortunate that the sweet, smooth feeling of a brand new computer doesn't last for long—applications, files and other digital clutter can clog up a new desktop or laptop all too quickly, which means you can very soon find yourself with a lot less in the way of free hard drive space than you had to begin with.
Here we'll take you through a few tips for clearing out the junk data that's built up on your hard drive, before explaining a process that's even more important: Backing up your valuable files so you have copies in place, should the worst happen. With so many backup options now available, you've no excuse for putting it off.
Taking out the trash
You'd be surprised at how much digital clutter builds up on a hard drive. The first place to start when it comes to getting rid of it is the Recycle Bin (on Windows) or the Trash (on macOS). On Windows, right-click on the Recycle Bin icon on the desktop, then choose Empty Recycle Bin; if you're on a Mac, click and hold on the Trash icon on the dock, then choose Empty Trash.
With your deleted files then well and truly deleted, you can move on to duplicates—copies of files you might not even realize you've accumulated. The most efficient way of doing this is to enlist the help of a third-party tool, which are smart enough to identify files that are the same even if the locations and file names differ.
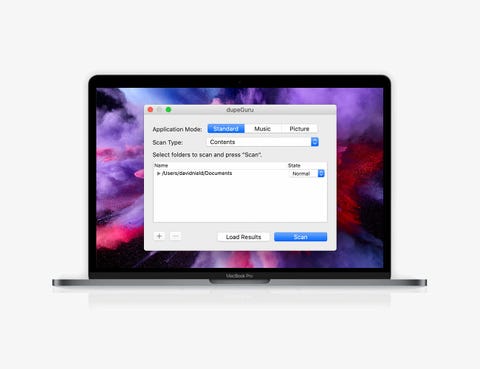
DupeGuru can clear out duplicates from Windows and macOS.
DupeGuru isn't the most advanced or polished duplicate file finder, but it is completely free to use, and it is available for Windows and macOS. AllDup is another freeware tool for Windows that will do a thorough job of finding, listing, and then removing duplicate files from your hard drive.
Over on macOS, we can recommend Duplicate File Finder (free to try, $10 for extra features like duplicate folder removal and premium support), and Gemini (free to try, $20 to clean up more than 500MB of data). Both are comprehensive and simple to use, and will at least show you how many duplicates you've got before you need to pay anything.
Uninstalling programs you're no longer using can free up a chunk of hard disk space too. Open up the Apps screen from Settings in Windows, or the Applications folder in Finder on macOS, to see everything that's currently installed on your computer. Anything you haven't used for a month or so, it might be time to say goodbye to. On Windows it's simply a question of clicking on the app in question, then choosing Uninstall. If you're on a Mac, drag the app icon from the Applications folder down to the Trash icon on the dock.
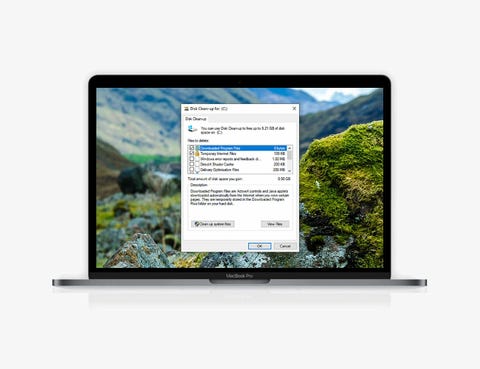
Both Windows and macOS come with their own disk cleaning utilities.
Your operating system also includes a built-in tool for highlighting and removing data you can safely live without. On Windows, search for "disk cleanup" from the taskbar, then launch the utility that appears as the top result—it lets you get rid of downloaded files, temporary files, Windows error reports and more.
For macOS, open the Apple menu, then pick About This Mac, Storage, and Manage. The options on the next screen let you safely erase a variety of temporary files and redundant data, covering everything from rented movies that you've now watched to photos that have already been backed up to the cloud.
Backing up your files
When it comes to backing up your most important files, you can't have too many copies of them: Remember that cloud copies are still susceptible to data loss or corruption, and that external hard drives may not survive if you're unlucky enough to have a fire, flood, or burglary at home. Two copies is good, three copies is better.
Your first options are the backup utilities built into Windows and macOS, which use external drives connected to your computer. With Windows you've got File History, which you can find via Update & Security and Backup in Settings (full details here), and on macOS there's Time Machine, available via Time Machine in System Preferences (full details here).
If you've bought an external disk drive then it may well come with some backup software of its own, and there are a plethora of third-party tools on the market as well—from the free and comprehensive Cobain Backup (Windows), to the $50 Acronis True Image 2020 (Windows and macOS), which is packed with advanced features. Some programs, like Carbon Copy Cloner (macOS, $39.99 after a 30-day trial), are able to create backup drives you can boot from to recover your data.
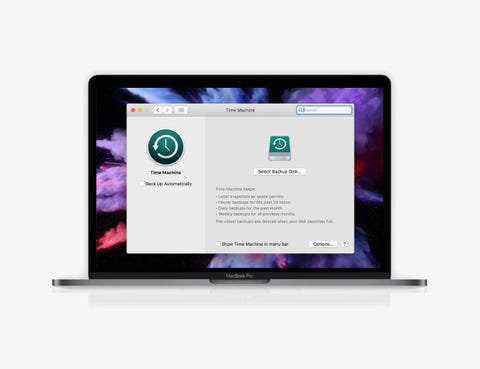
Time Machine is the backup tool built into macOS.
You don't have to rely on any software package, if you don't want to—you can just copy your important files and folders over to an external drive manually, if you prefer, but you will have to remember to do this on a regular basis to stay protected.
In terms of local backups that stay in the same building as your main computer(s), an alternative route is to invest in a Network Attached Storage (NAS) device—essentially an external drive that you connect to via your router rather than a cable. The advantage of doing that is that NAS drives can be got at from all the devices in your home, and usually over the web too, though access times are typically slower.
NAS drives come with all the software you're going to need to get started, and are particularly appealing for the paranoid: get one with two or more disk drive bays, and you can have exact copies of your original drive created automatically as you work. If one should fail, you've always got a second identical one to fall back on.

NAS drives connect directly to your router, not your computer.
Another option is to sign up for a cloud storage service and make sure everything that's important is being synced to the web. This is a simple and comprehensive option, but it'll typically cost you a few dollars a month for the online storage space—most services only give you a small amount of room for free.
Dropbox has long been one of the leaders in the field, integrating tightly with Windows and macOS, and offering apps for Android and iOS so you can get at your files from anywhere. You get 2GB for free—which should give you a good idea if it's the right option for you—and paid plans start at $10 per month for 2TB of online space.
Google Drive has been slowly evolving as a backup service, and now offers Windows and macOS apps for that specific purpose. You can choose which bits of your hard drive get backed up to the cloud, and get at your files through a browser or from your phone. Users get 15GB of room for free (shared across Drive and other Google products like Gmail and Google Photos), with paid plans staring at 100GB for $1.99 a month.
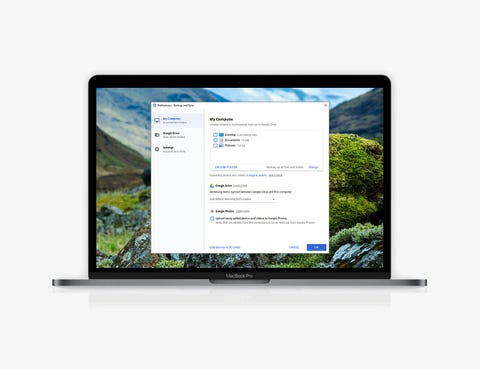
Google's Backup & Sync utility integrates with Google Drive.
Then there are the cloud storage services offered by Microsoft and Apple themselves, which have the advantage of integrating very tightly with Windows and macOS respectively. Microsoft offers OneDrive, built right into File Explorer: you get given 5GB of space free of charge, then it's $1.99 a month for 100GB of room and upwards from there.
As for Apple, iCloud is becoming ever more important for macOS (and iOS)—auto-syncing options for your desktop and Documents folder have been much improved in recent years, and many applications (including Apple's own) now rely on it. Your iCloud Drive has its own entry in Finder, and when you've exhausted the 5GB Apple gives you for free, you can pay $0.99 a month for 50GB of cloud space and upwards from there.
Backing up is a lot easier, and cheaper, than it used to be, and once you've got something in place you don't really need to think much about it—just make sure you do have something in place, whether it's one of the ideas we've mentioned, a combination of them, or something else entirely.
This content is created and maintained by a third party, and imported onto this page to help users provide their email addresses. You may be able to find more information about this and similar content at piano.io
How To Clean Hard Disk On Laptop
Source: https://www.gearpatrol.com/tech/a651776/free-up-space-back-up-hard-drive/
Posted by: carterseethe.blogspot.com

0 Response to "How To Clean Hard Disk On Laptop"
Post a Comment